![[ Substance 3D Painter ] How to set the environment map and adjust brightness](https://www.plamophy.com/wp-content/uploads/substance3dpainter-ec-display-settings-01.jpg)
When working with Substance 3D Painter, there are times when you want to change the environment map, adjust the brightness, or check the wireframe of the mesh.
In this article, I would like to check the following two ways to change Display Settings.
・Environment map and how to adjust brightness
・How to display wireframe on mesh
Environment map and how to adjust brightness
First, click the [ Display Settings ] icon on the right side of the screen.
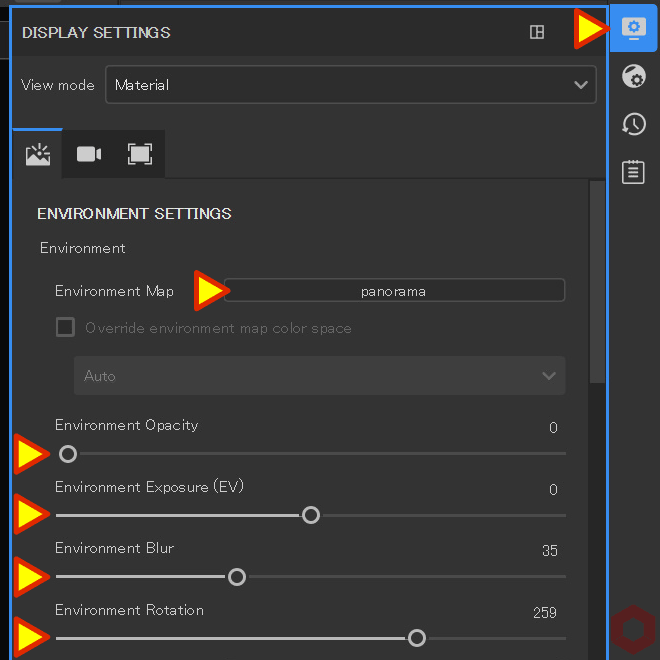
・Environment map
You can change the environment map.
・Environment Opacity
You can change the opacity of the environment map.
・Environment Exposure (EV)
You can adjust the exposure (brightness).
・Environment Blur
You can adjust the amount of blur.
・Environment Rotation
You can rotate the environment map.
You can rotate the environment map with Shift + Right Click.
About the environment map (lighting)
The 3D view uses HDRI (High Dynamic Range Image), so changing to the forest "Cave Entry Forest" will result in a green lighting environment, and changing to the red earth "Canopus Ground" will result in a red lighting environment.
HDRI has a wide brightness range and can express actual brightness, so it is used for lighting in videos.
How to display wireframes
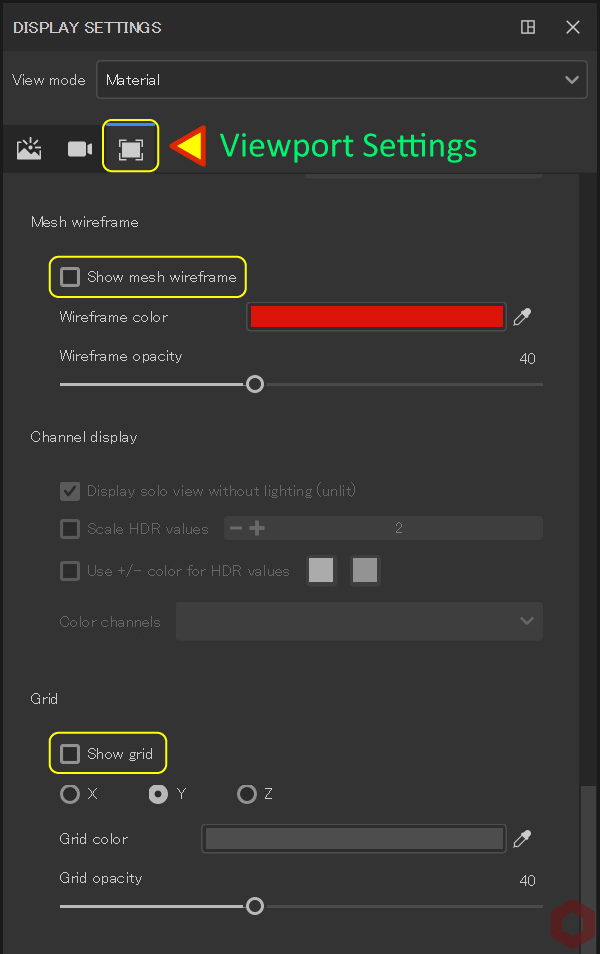
▼ Show mesh wireframe
You can view the wireframe of the mesh and set the color.
▼ Show grid
You can set the grid display, change colors, etc.
Summary
We have seen how to change the environment map and adjust the brightness.
When creating metallic textures, it will be easier to work by adjusting the Environment Exposure (EV) value to make it brighter.
On the next page, we will check what is displayed in the Texture Set List!
Next page Let's go!

![[ Substance 3D Painter ] Setting items related to New creation and Normal](https://www.plamophy.com/wp-content/uploads/substance3dpainter-ec-newproject-creation-01-300x125.jpg)
![[ Substance 3D Painter ] About the display contents of the Texture Set List](https://www.plamophy.com/wp-content/uploads/substance3dpainter-ec-texture-set-list-01-300x125.jpg)
![[ Substance 3D Painter ] How to add a metal filter](https://www.plamophy.com/wp-content/uploads/substance3dpainter-ec-painting-filter-01-150x150.jpg)
![[ Substance 3D Painter ] How to bake ID Map](https://www.plamophy.com/wp-content/uploads/substance3dpainter-ec-baking-id-map-01-150x150.png)
![[ Substance 3D Painter ] How to set up texture export](https://www.plamophy.com/wp-content/uploads/substance3dpainter-ec-export-textures-01-150x150.jpg)
![[ Substance 3D Painter ] How to change the hue and create a gradient](https://www.plamophy.com/wp-content/uploads/substance3dpainter-ec-painting-color-variations-01-150x150.jpg)
![[ Substance 3D Painter ] マテリアル、テクスチャのインポート方法](https://www.plamophy.com/wp-content/uploads/substance3dpainter-ec-resource-import-01-300x125.jpg)
![[ Substance 3D Painter ] ベイクの手順と共通設定](https://www.plamophy.com/wp-content/uploads/substance3dpainter-ec-baking-mode-01-300x125.png)
![[ Substance 3D Painter ] テクスチャエクスポートの設定方法](https://www.plamophy.com/wp-content/uploads/substance3dpainter-ec-export-textures-01-300x125.jpg)
![[ Substance 3D Painter ] 半透明マテリアルのシェーダー設定方法](https://www.plamophy.com/wp-content/uploads/substance3dpainter-ec-shader-settings-alpha-blending-01-300x125.png)
![[ Substance 3D Painter ] シンメトリーを使用したペイント方法](https://www.plamophy.com/wp-content/uploads/substance3dpainter-ec-painting-brush-symmetry-01-300x125.jpg)
![[ Substance 3D Painter ] ペイントブラシの設定方法](https://www.plamophy.com/wp-content/uploads/substance3dpainter-ec-painting-brush-setting-01-300x125.jpg)
![[ Substance 3D Painter ] ポリゴン塗りつぶしツールを使用したマスキング方法](https://www.plamophy.com/wp-content/uploads/substance3dpainter-ec-masking-polygon-fill-01-300x125.jpg)
![[ Substance 3D Painter ] 色相の変更とグラデーションの作成方法](https://www.plamophy.com/wp-content/uploads/substance3dpainter-ec-painting-color-variations-01-300x125.jpg)
![[ Substance 3D Painter ] レンダリングの設定項目](https://www.plamophy.com/wp-content/uploads/substance3dpainter-ec-rendering-01-300x125.jpg)
![[ Substance 3D Painter ] ハイトマップの追加と調整方法](https://www.plamophy.com/wp-content/uploads/substance3dpainter-ec-painting-height-map-01-300x125.png)

![[ Introduction to Substance 3D Designer ] Basic steps to output to Substance 3D Painter](https://www.plamophy.com/wp-content/uploads/substance3ddesigner-ec-camouflage-01-300x125.jpg)
![[ Unreal Engine 5.3.1 ] How to use Procedural Content Generation (PCG)](https://www.plamophy.com/wp-content/uploads/unrealengine-ec-pcg-01-300x125.png)
![[ Substance 3D Painter ] How to use the stencil](https://www.plamophy.com/wp-content/uploads/substance3dpainter-ec-painting-brush-stencil-01-300x125.jpg)