![[ Substance 3D Painter ] How to set the Paint Brush](https://www.plamophy.com/wp-content/uploads/substance3dpainter-ec-painting-brush-setting-01.jpg)
As you progress in creating your texture, you will need to make adjustments to your painting, such as using brushes to adjust masks.
To use a Paint Brush, you first need to add a paint layer.
In this article, we will explain how to add a paint layer as well as how to set up the following brushes.
・How to switch between brush and eraser
・How to set brush size, angle, blur, opacity, etc.
Please see this page for information on how to choose a brush (type).
How to add paint layers
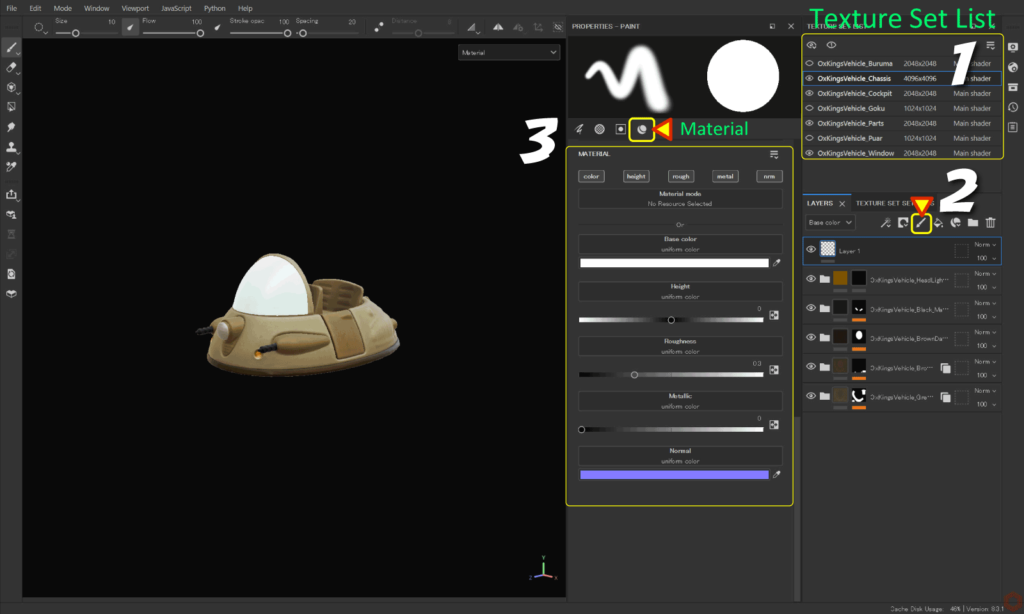
First, add a paint layer so you can paint with a brush.
- Select the texture set to edit from [ Texture Set List ].
- Click the [ Add layer ] icon to add a paint layer.
![]()
- Click the [ Material ] icon to set the base color, texture, etc.
![]()
You can also add a paint layer by clicking the [ Add effect ] icon and selecting [ Add paint ].
Please refer to this page for usage examples.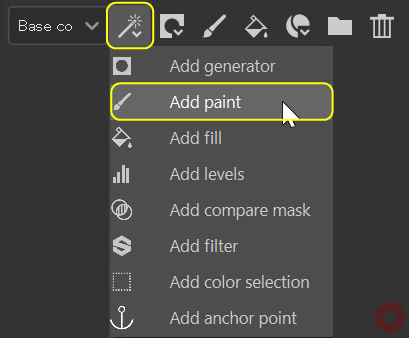
How to switch between brush and eraser
Once you're ready to paint, you'll be able to use the tools on the left side of the screen.
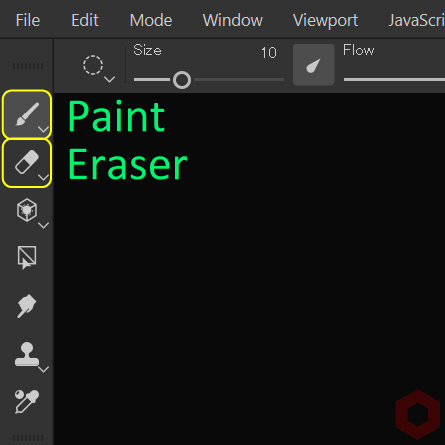
・Brush
Select the [ Paint ] icon on the left side of the screen.
Press the [ 1 ] key to switch to painting.
・Eraser
Select the [ Eraser ] icon on the left side of the screen.
Press the [ 2 ] key to switch to eraser.
Brush size
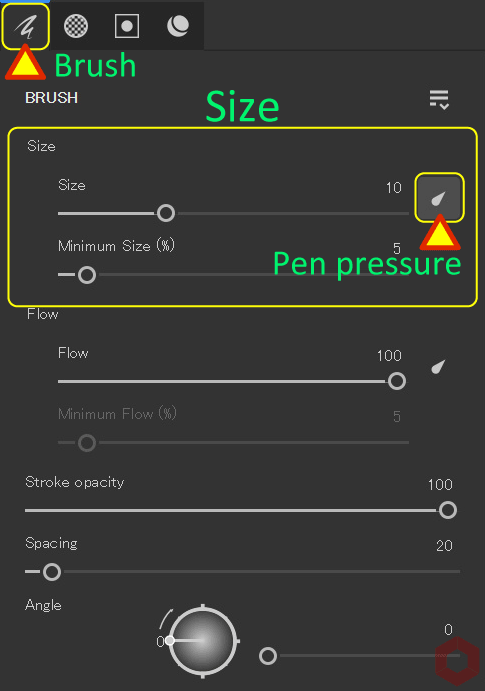
Click the [ Brush ] icon.
Go to the brush settings.
・Size
You can change the brush size.
When [ Pen pressure ] is enabled,
You can now control it using pen pressure on your pen tablet.
Here is the shortcut.
Ctrl + right click + slide left/right
Brush opacity (strength)
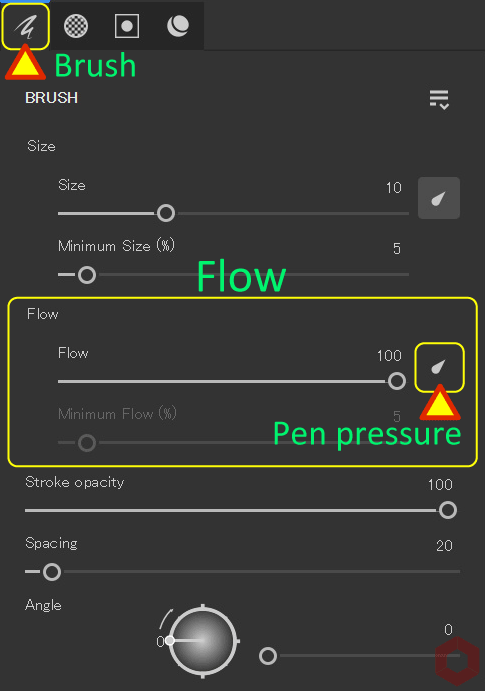
・Flow
You can adjust the opacity (strength) of the brush.
When [ Pen pressure ] is enabled,
You can now control it with pen pressure on your pen tablet.
Here is the shortcut.
Ctrl + left click + slide left/right
Brush opacity
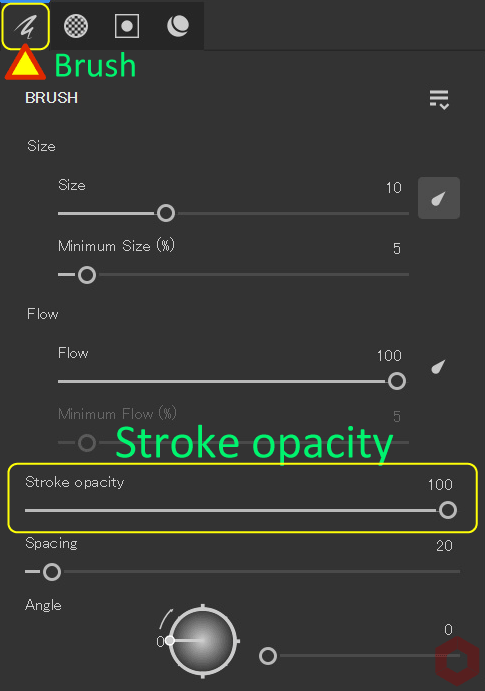
・Stroke opacity
You can adjust the opacity of the brush.
This opacity cannot be controlled by pen pressure on the pen tablet.
Brush spacing
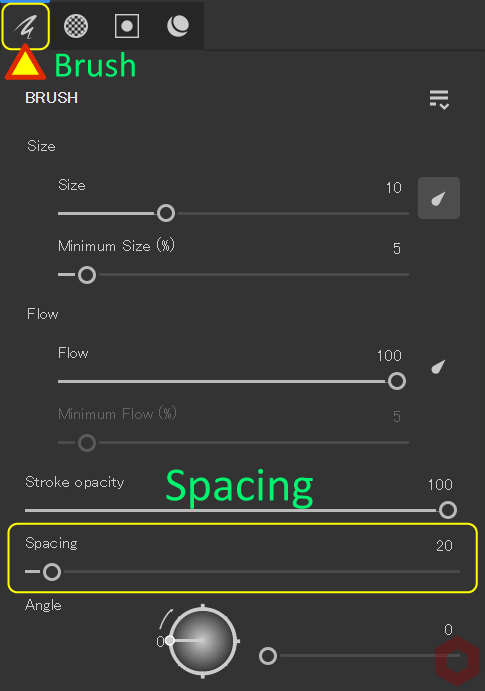
・Spacing
You can adjust the spacing between brush strokes.
Lowering the value will make the line smoother,
Higher values create more space between lines.
Brush angle
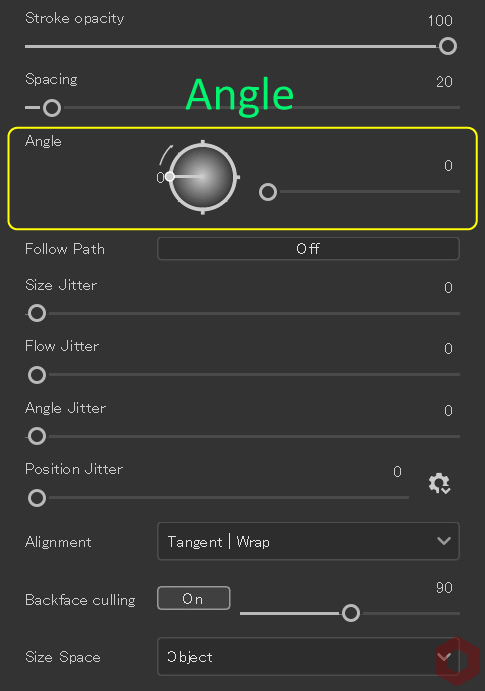
・Angle
You can adjust the angle of the brush.
Here is the shortcut.
Ctrl + left click + slide up/down
Follow path
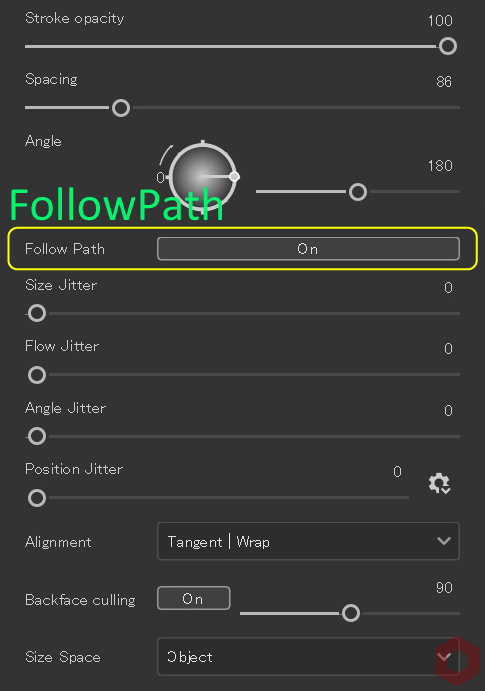
・Follow Path
[ On ] allows you to adjust the brush orientation along the painting direction.
You can draw well by adjusting the spacing between the brushes in conjunction with the [ Spacing ] value.
Jitter (randomness)
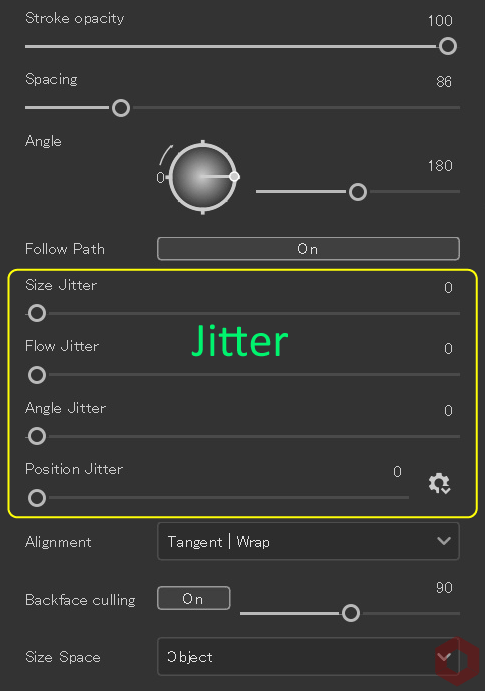
・Size Jitter
Randomly change brush size.
・Flow Jitter
Randomly change the brush strength.
・Angle Jitter
Randomly change the angle of the brush.
・Position Jitter
Randomly change the brush position.
Alpha (brush shape)
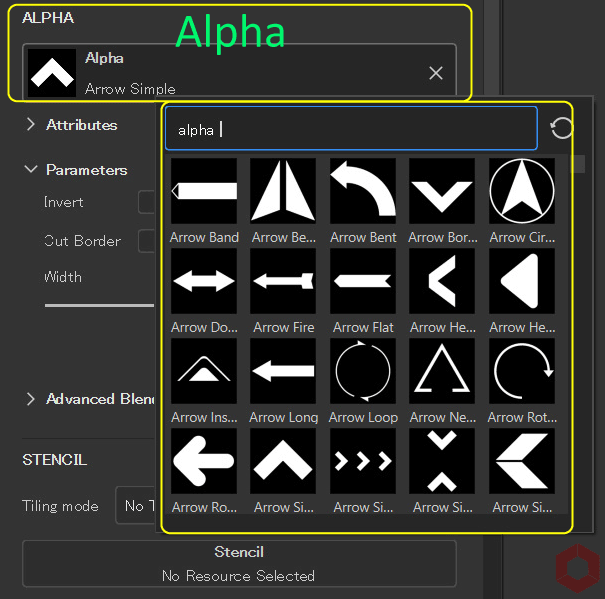
・Alpha
You can select an alpha image from the [ Alpha ] button.
Brush blur level
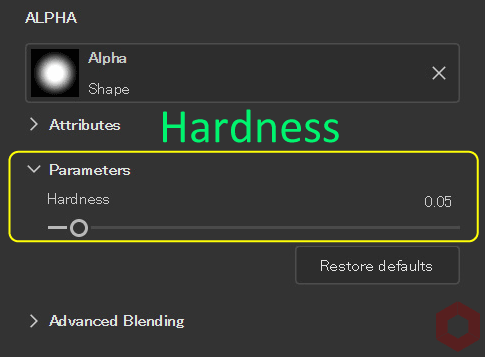
・Hardness
You can adjust the degree of blurring of the brush.
Here is the shortcut.
Ctrl + right click + slide up/down
Summary
We have confirmed how to add paint layers and how to set brushes.
There are four shortcuts to use with brushes.
・Brush size
Ctrl + right click + slide left/right
・Brush blur level
Ctrl + right click + slide up/down
・Brush opacity
Ctrl + left click + slide left/right
・Brush angle
Ctrl + left click + slide up/down
Check out how to choose a paintbrush on the next page!
Next page Let’s go!

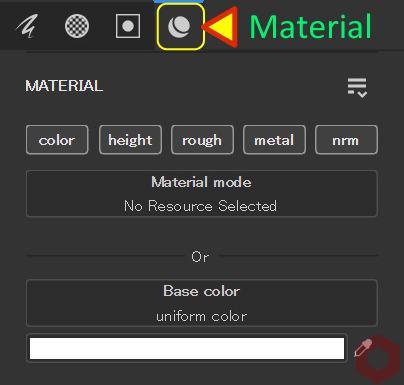
![[ Substance 3D Painter ] How to add materials to the ID Map directly on the viewport](https://www.plamophy.com/wp-content/uploads/substance3dpainter-ec-painting-filllayer-id-map-01-300x125.png)
![[ Substance 3D Painter ] How to choose a Paint Brush](https://www.plamophy.com/wp-content/uploads/substance3dpainter-ec-painting-brush-select-01-300x125.jpg)
![[ Introduction to Substance 3D Designer ] Basic steps to output to Substance 3D Painter](https://www.plamophy.com/wp-content/uploads/substance3ddesigner-ec-camouflage-01-150x150.jpg)
![[ Substance 3D Painter ] How to bake to change resolution and cage for each Texture Set](https://www.plamophy.com/wp-content/uploads/substance3dpainter-ec-baking-mode-syncparameters-01-150x150.jpg)
![[ Substance 3D Painter ] How to import materials and textures](https://www.plamophy.com/wp-content/uploads/substance3dpainter-ec-resource-import-01-150x150.jpg)
![[ Substance 3D Painter ] Setting items related to New creation and Normal](https://www.plamophy.com/wp-content/uploads/substance3dpainter-ec-newproject-creation-01-150x150.jpg)
![[ Substance 3D Painter ] マテリアル、テクスチャのインポート方法](https://www.plamophy.com/wp-content/uploads/substance3dpainter-ec-resource-import-01-300x125.jpg)
![[ Substance 3D Painter ] ベイクの手順と共通設定](https://www.plamophy.com/wp-content/uploads/substance3dpainter-ec-baking-mode-01-300x125.png)
![[ Substance 3D Painter ] テクスチャエクスポートの設定方法](https://www.plamophy.com/wp-content/uploads/substance3dpainter-ec-export-textures-01-300x125.jpg)
![[ Substance 3D Painter ] 半透明マテリアルのシェーダー設定方法](https://www.plamophy.com/wp-content/uploads/substance3dpainter-ec-shader-settings-alpha-blending-01-300x125.png)
![[ Substance 3D Painter ] シンメトリーを使用したペイント方法](https://www.plamophy.com/wp-content/uploads/substance3dpainter-ec-painting-brush-symmetry-01-300x125.jpg)
![[ Substance 3D Painter ] ペイントブラシの設定方法](https://www.plamophy.com/wp-content/uploads/substance3dpainter-ec-painting-brush-setting-01-300x125.jpg)
![[ Substance 3D Painter ] ポリゴン塗りつぶしツールを使用したマスキング方法](https://www.plamophy.com/wp-content/uploads/substance3dpainter-ec-masking-polygon-fill-01-300x125.jpg)
![[ Substance 3D Painter ] 色相の変更とグラデーションの作成方法](https://www.plamophy.com/wp-content/uploads/substance3dpainter-ec-painting-color-variations-01-300x125.jpg)
![[ Substance 3D Painter ] レンダリングの設定項目](https://www.plamophy.com/wp-content/uploads/substance3dpainter-ec-rendering-01-300x125.jpg)
![[ Substance 3D Painter ] ハイトマップの追加と調整方法](https://www.plamophy.com/wp-content/uploads/substance3dpainter-ec-painting-height-map-01-300x125.png)

![[ Introduction to Substance 3D Designer ] Basic steps to output to Substance 3D Painter](https://www.plamophy.com/wp-content/uploads/substance3ddesigner-ec-camouflage-01-300x125.jpg)
![[ Unreal Engine 5.3.1 ] How to use Procedural Content Generation (PCG)](https://www.plamophy.com/wp-content/uploads/unrealengine-ec-pcg-01-300x125.png)
![[ Substance 3D Painter ] How to use the stencil](https://www.plamophy.com/wp-content/uploads/substance3dpainter-ec-painting-brush-stencil-01-300x125.jpg)