![[ Substance 3D Painter ] How to create decals](https://www.plamophy.com/wp-content/uploads/substance3dpainter-ec-painting-decal-01.jpg)
You can use Assets materials to create decals such as text and symbols.
You can also layer multiple decal materials using the Light Max blend mode.
In this article, I would like to confirm how to create the following decals.
・How to make a decal
・How to blend multiple decals
How to make a decal
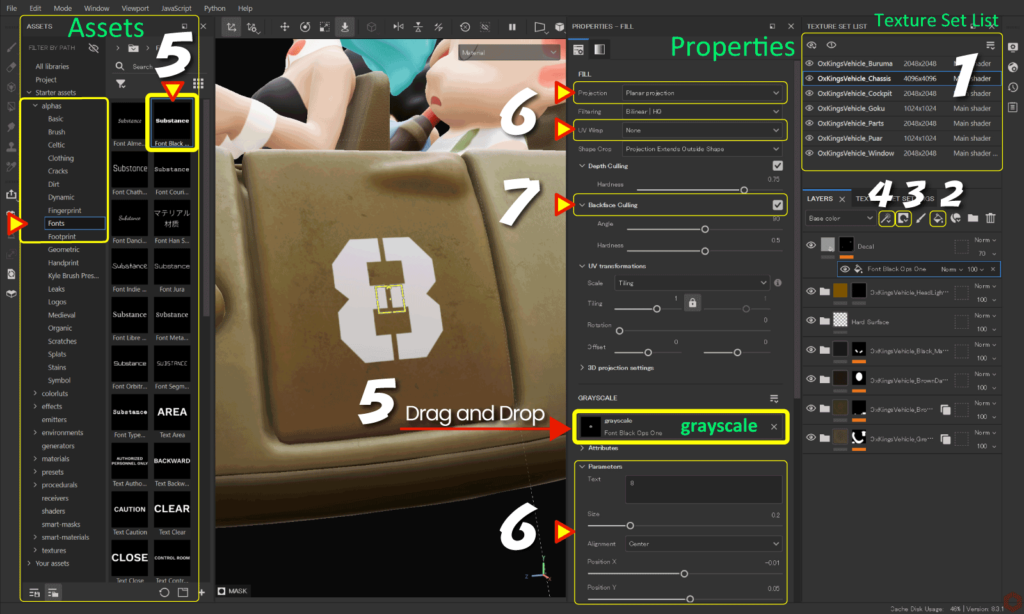
- Select the texture set you want to edit from [ Texture Set List ].
- Click the [ Add Fill layer ] icon to add a fill layer.
![]()
![]()
Set the base color and texture of the decal.
For more information on fill layers, please see this page. - Click the [ Add mask ] icon and select [ Add black mask ].
![]()
- Click the [ Add effect ] icon and select [ Add fill ].
![]()
- Select [ alphas > Fonts ] from [ Assets ] and drag and drop any font to [ grayscale ].
![]()
Example: Here I am using [ Font Black Ops One ].
[Font Black Ops One] allows you to change the font content. - Adjust parameters, change texture projection method, adjust position, repeat, etc.
Example: Here, the projection method is set to Planar projection and the repeat setting is None.![]()
When you switch to Planar projection, a manipulator will appear and the [ Surface Tool ] will appear at the top of the screen.
[ Surface Tool ] allows you to make adjustments along the surface of the mesh.![]()
- If the decal appears on the back mesh, enable [ Backface Culling ].
![]()
You can show/hide, move, rotate, and zoom the manipulator using the icons at the top of the viewport.![]()
The position, angle, and scale values of the manipulator are reflected in [ 3D projection settings ].![]()
How to blend multiple decals
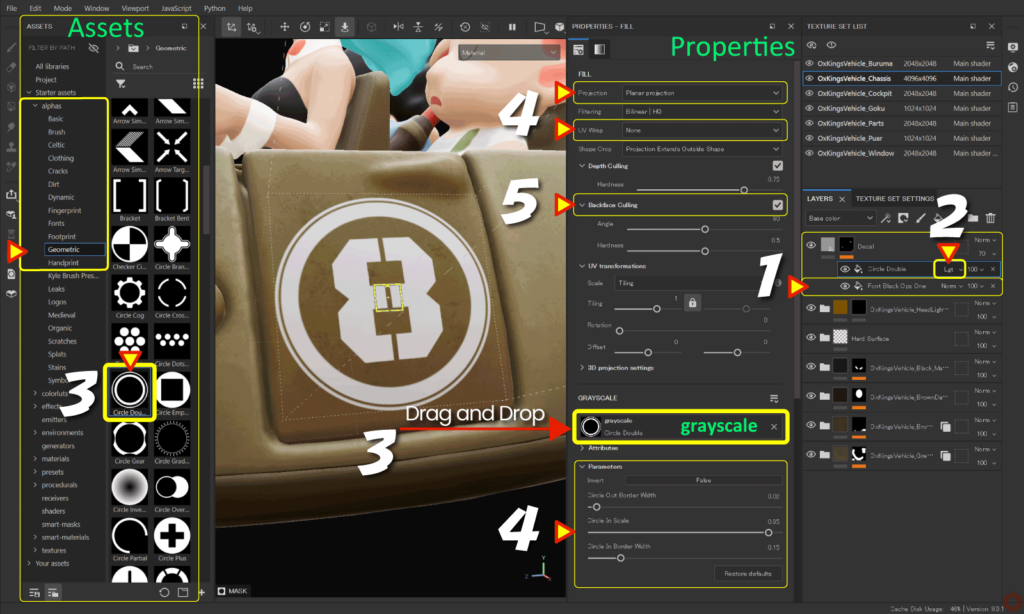
- With the decal layer created earlier selected, duplicate it using Ctrl + [ D ].
![]()
- Change the blending mode to [ Lighten Max ].
![]()
- Select [ alphas > Geometric ] from [ Assets ] and drag and drop any material to [ grayscale ].
![]()
Example: Here we use [ Circle Double ]. - Adjust parameters, change texture projection method, adjust position, repeat, etc.
Example: Here, the projection method is set to Planar projection and the repeat setting is None.![]()
- If the decal appears on the back mesh, enable [ Backface Culling ].
![]()
By changing the blending mode to [ Lighten Max ], the decals on the lower layer will be visible even when they overlap.
Summary
We have confirmed how to create decals using materials from Assets.
By overlaying and blending grunge material onto the decal you created, you can add a faded expression.
For more information on how to blend grunge materials, please see this page.
On the next page, we'll learn how to add and adjust heightmaps using alphas materials!
Next page Let’s go!

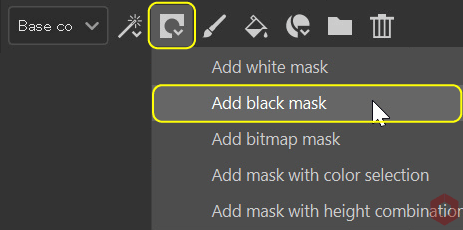
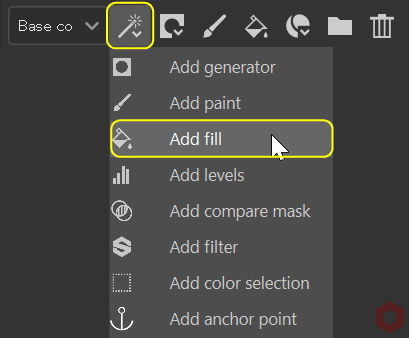
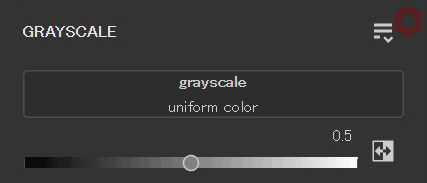
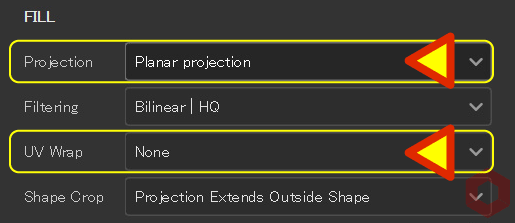
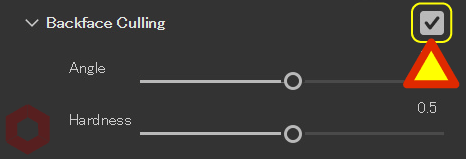
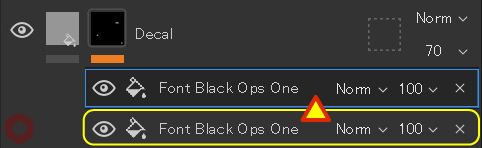
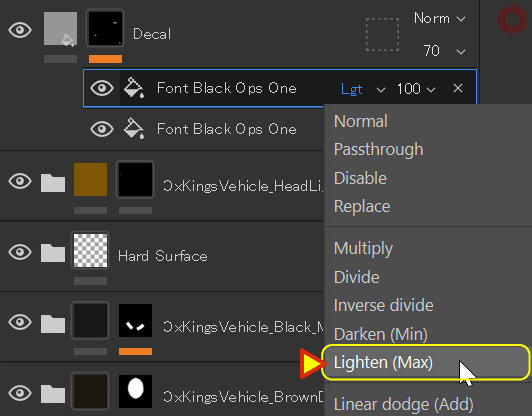
![[ Substance 3D Painter ] How to set the shader for Opacity material ( alpha-blending )](https://www.plamophy.com/wp-content/uploads/substance3dpainter-ec-shader-settings-alpha-blending-01-300x125.png)
![[ Substance 3D Painter ] How to add and adjust height map](https://www.plamophy.com/wp-content/uploads/substance3dpainter-ec-painting-height-map-01-300x125.png)
![[ Substance 3D Painter ] How to bake to change resolution and cage for each Texture Set](https://www.plamophy.com/wp-content/uploads/substance3dpainter-ec-baking-mode-syncparameters-01-150x150.jpg)
![[ Substance 3D Painter ] How to paint on Normal using the Hard Surface material](https://www.plamophy.com/wp-content/uploads/substance3dpainter-ec-painting-brush-normal-01-150x150.jpg)
![[ Substance 3D Painter ] How to bake with suffixes ( Matching By Name )](https://www.plamophy.com/wp-content/uploads/substance3dpainter-ec-baking-mode-suffix-01-150x150.jpg)
![[ Substance 3D Painter ] How to paint using Symmetry](https://www.plamophy.com/wp-content/uploads/substance3dpainter-ec-painting-brush-symmetry-01-150x150.jpg)
![[ Substance 3D Painter ] マテリアル、テクスチャのインポート方法](https://www.plamophy.com/wp-content/uploads/substance3dpainter-ec-resource-import-01-300x125.jpg)
![[ Substance 3D Painter ] ベイクの手順と共通設定](https://www.plamophy.com/wp-content/uploads/substance3dpainter-ec-baking-mode-01-300x125.png)
![[ Substance 3D Painter ] テクスチャエクスポートの設定方法](https://www.plamophy.com/wp-content/uploads/substance3dpainter-ec-export-textures-01-300x125.jpg)
![[ Substance 3D Painter ] シンメトリーを使用したペイント方法](https://www.plamophy.com/wp-content/uploads/substance3dpainter-ec-painting-brush-symmetry-01-300x125.jpg)
![[ Substance 3D Painter ] ペイントブラシの設定方法](https://www.plamophy.com/wp-content/uploads/substance3dpainter-ec-painting-brush-setting-01-300x125.jpg)
![[ Substance 3D Painter ] ポリゴン塗りつぶしツールを使用したマスキング方法](https://www.plamophy.com/wp-content/uploads/substance3dpainter-ec-masking-polygon-fill-01-300x125.jpg)
![[ Substance 3D Painter ] 色相の変更とグラデーションの作成方法](https://www.plamophy.com/wp-content/uploads/substance3dpainter-ec-painting-color-variations-01-300x125.jpg)
![[ Substance 3D Painter ] レンダリングの設定項目](https://www.plamophy.com/wp-content/uploads/substance3dpainter-ec-rendering-01-300x125.jpg)

![[ Introduction to Substance 3D Designer ] Basic steps to output to Substance 3D Painter](https://www.plamophy.com/wp-content/uploads/substance3ddesigner-ec-camouflage-01-300x125.jpg)
![[ Unreal Engine 5.3.1 ] How to use Procedural Content Generation (PCG)](https://www.plamophy.com/wp-content/uploads/unrealengine-ec-pcg-01-300x125.png)
![[ Substance 3D Painter ] How to use the stencil](https://www.plamophy.com/wp-content/uploads/substance3dpainter-ec-painting-brush-stencil-01-300x125.jpg)