![[ Substance 3D Painter ] About Texture Set Settings](https://www.plamophy.com/wp-content/uploads/substance3dpainter-ec-texture-set-settings-01.jpg)
Texture Set Settings allows you to change texture resolution, create shaders, and check channel contents.
In this article, we would like to check the following items of Texture Set Settings.
・How to change texture resolution
・About channel display contents
The default UI displays Texture Set Settings near the center on the right side of the screen.
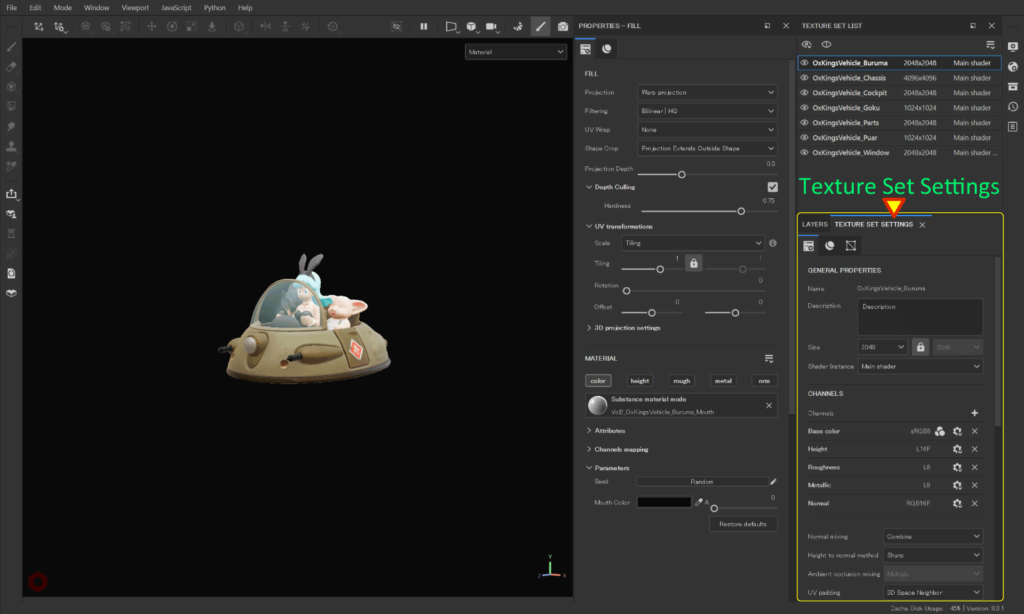
How to change texture resolution
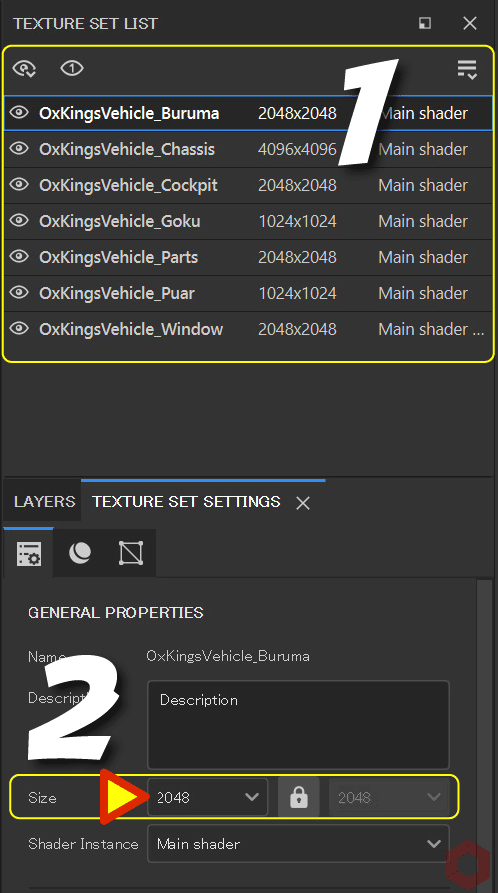
- Select the texture set you want to change from the [ Texture set list ].
- Select the texture resolution from [ Size ].
You can also change the texture resolution from the Texture Set List. Please refer to this page for details.
About channel display contents
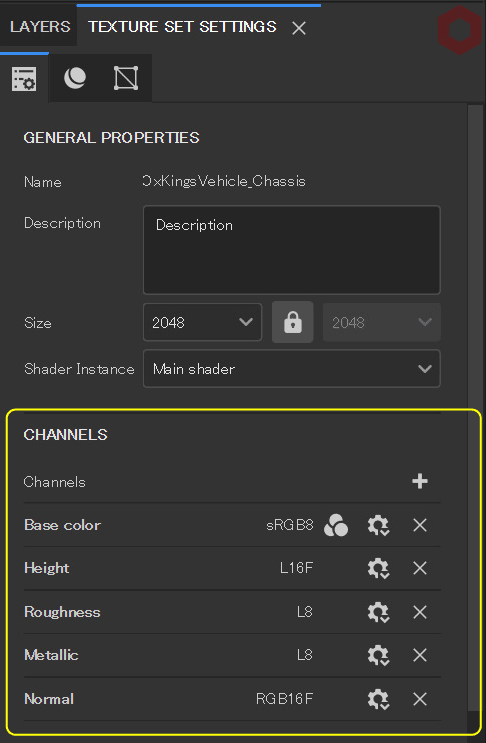
At the beginning of creation, you can check the contents of the channel according to the settings when creating the project.
Also, as you add AO and Opacity channels, the contents of the channels will increase here.
Summary
We have confirmed how to change the texture resolution from Texture Set Settings and the display contents of the channel.
By the way, the "s" in sRGB8 displayed on the channel stands for "standard". Also, the "L" in L8 stands for "linear space" and is treated as data for computers, such as roughness and metallicity.
The number part is the bit depth number.
On the next page, we will check the baking steps and common settings!
Next page Let’s go!

![[ Substance 3D Painter ] About the display contents of the Texture Set List](https://www.plamophy.com/wp-content/uploads/substance3dpainter-ec-texture-set-list-01-300x125.jpg)
![[ Substance 3D Painter ] Bake procedure and common settings](https://www.plamophy.com/wp-content/uploads/substance3dpainter-ec-baking-mode-01-300x125.png)
![[ Substance 3D Painter ] How to bake to change resolution and cage for each Texture Set](https://www.plamophy.com/wp-content/uploads/substance3dpainter-ec-baking-mode-syncparameters-01-150x150.jpg)
![[ Substance 3D Painter ] How to create the generator Dirt](https://www.plamophy.com/wp-content/uploads/substance3dpainter-ec-painting-dirt-01-150x150.png)
![[ Substance 3D Painter ] How to bake ID Map](https://www.plamophy.com/wp-content/uploads/substance3dpainter-ec-baking-id-map-01-150x150.png)

![[ Substance 3D Painter ] マテリアル、テクスチャのインポート方法](https://www.plamophy.com/wp-content/uploads/substance3dpainter-ec-resource-import-01-300x125.jpg)
![[ Substance 3D Painter ] テクスチャエクスポートの設定方法](https://www.plamophy.com/wp-content/uploads/substance3dpainter-ec-export-textures-01-300x125.jpg)
![[ Substance 3D Painter ] 半透明マテリアルのシェーダー設定方法](https://www.plamophy.com/wp-content/uploads/substance3dpainter-ec-shader-settings-alpha-blending-01-300x125.png)
![[ Substance 3D Painter ] ペイントブラシの設定方法](https://www.plamophy.com/wp-content/uploads/substance3dpainter-ec-painting-brush-setting-01-300x125.jpg)
![[ Substance 3D Painter ] シンメトリーを使用したペイント方法](https://www.plamophy.com/wp-content/uploads/substance3dpainter-ec-painting-brush-symmetry-01-300x125.jpg)
![[ Substance 3D Painter ] ポリゴン塗りつぶしツールを使用したマスキング方法](https://www.plamophy.com/wp-content/uploads/substance3dpainter-ec-masking-polygon-fill-01-300x125.jpg)
![[ Substance 3D Painter ] 色相の変更とグラデーションの作成方法](https://www.plamophy.com/wp-content/uploads/substance3dpainter-ec-painting-color-variations-01-300x125.jpg)
![[ Substance 3D Painter ] レンダリングの設定項目](https://www.plamophy.com/wp-content/uploads/substance3dpainter-ec-rendering-01-300x125.jpg)
![[ Substance 3D Painter ] ハイトマップの追加と調整方法](https://www.plamophy.com/wp-content/uploads/substance3dpainter-ec-painting-height-map-01-300x125.png)
![[ Introduction to Substance 3D Designer ] Basic steps to output to Substance 3D Painter](https://www.plamophy.com/wp-content/uploads/substance3ddesigner-ec-camouflage-01-300x125.jpg)
![[ Unreal Engine 5.3.1 ] How to use Procedural Content Generation (PCG)](https://www.plamophy.com/wp-content/uploads/unrealengine-ec-pcg-01-300x125.png)
![[ Substance 3D Painter ] How to use the stencil](https://www.plamophy.com/wp-content/uploads/substance3dpainter-ec-painting-brush-stencil-01-300x125.jpg)