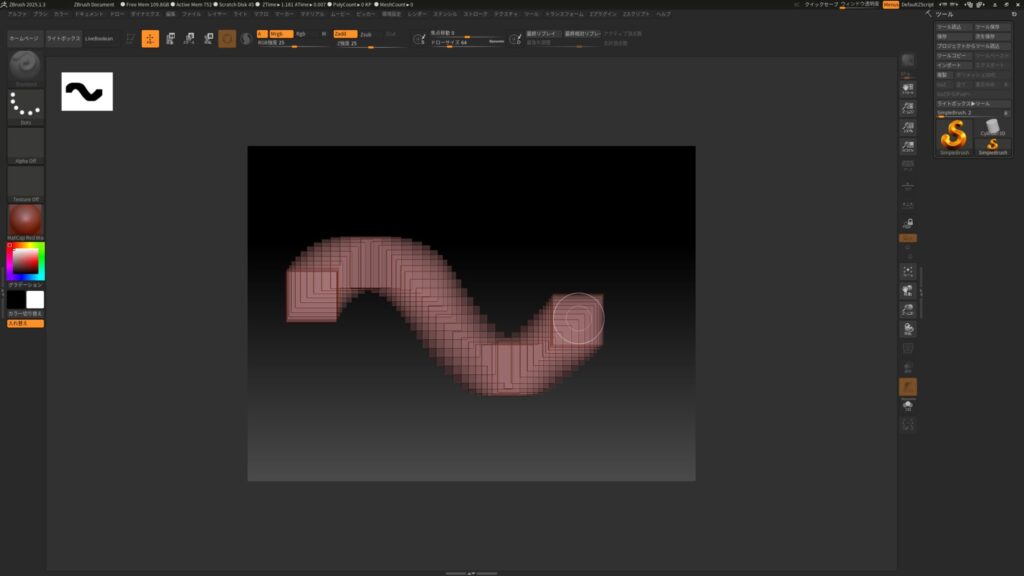ベイクとは、メッシュの情報をテクスチャに転送する処理のことを指します。
ベイクをすることで、Curvature( エッジ ウェア )など Substance Painter のさまざまな効果を有効にできます。
バージョン 8.3 以降では、新しい UI に改良され、Cage(ケージメッシュ)の調整が視覚的にできるようになりました。
本記事では、ベイクの以下の項目について確認したいと思います。
・ベイクの基本的な手順について(ハイポリメッシュの設定方法と、テクスチャ解像度の変更方法)
・Cage(ケージメッシュ)について
ベイクの基本的な手順について
ここでは、すべてのテクスチャセット共通の設定方法の確認になります。
テクスチャセットごとに変更する方法については、詳しくはこちらのページをご参照ください。
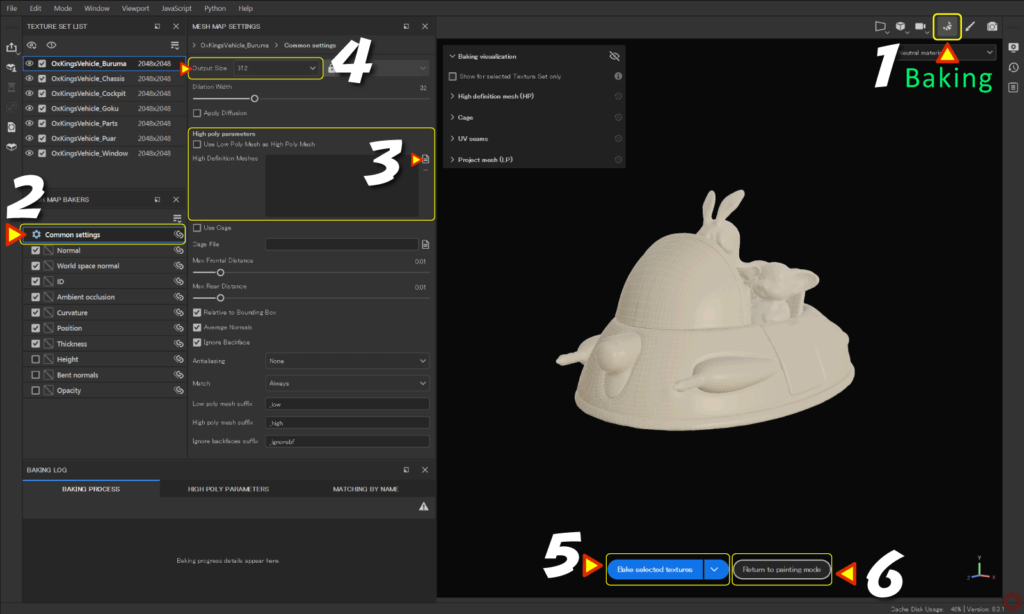
- 画面上部の [ クロワッサン ] のアイコンをクリックします。
- [ Common settings ] を選択します。
- [ High poly parameters ] からハイポリメッシュを選択します。
ハイポリメッシュを使用しない場合は、[ Use Low Poly Mesh as High Poly Mesh ]
ここにチェックをいれて、ローポリメッシュをハイポリメッシュとして使用できます。 - [ Output Size ] からベイク時に作成されるテクスチャ解像度を選択します。
ベイク時に作成される画像は、主に以下の画像が自動生成されます。
・Normal
・World spasce normal
・ID
・Ambient occulusion
・Curvature
・Position
・Thickness - ビューポートの下部の [ Bake selected textures ] ボタン からベイクを開始します。
- 元に戻るには [ Return to painting mode ] ボタンをクリックします。
Cage(ケージメッシュ)について
ベイク処理は、光線の発射に依存しています。
Cage(ケージメッシュ)は、その光線が放たれる場所をビューポート上で視覚的に確認することができます。
青いメッシュ部分 が ハイポリメッシュ で、その内側に少し見えている白いメッシュ部分 が ローポリ(編集中のメッシュ)になります。
それを外側から覆っている ベージュのワイヤー が Cage(ケージメッシュ)になります。
Cage(ケージメッシュ)の調整方法
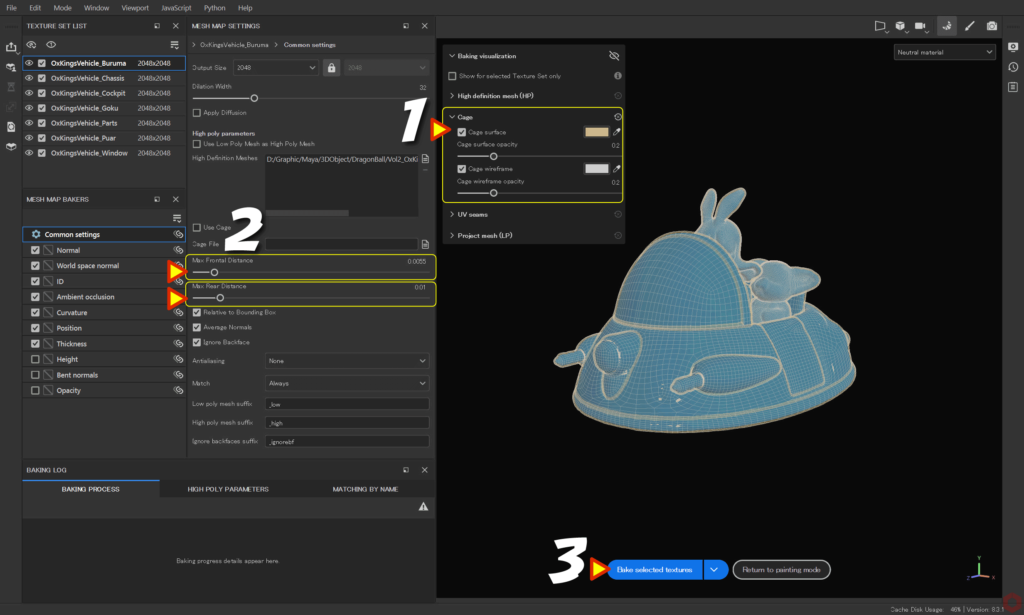
- [ Baking visualization ] と [ Cage ] の表示が有効になっていることを確認します。
- [ Max Frontal Distance ] の数値を調整します。
メッシュに赤色が表示されている場合は、赤色がなくなるように数値を調整します。
また、[ Max Rear Distance ] の数値も調整します。
凹んでいる部分のノーマルマップなどを、きれいに出すことができます。 - [ Bake selected textures ] ボタンをクリックしてベイクを開始します。
テクスチャセットごとに Cage を変更する方法については、詳しくはこちらのページをご参照ください。
ベイク実行後に [ Baking visualization ] のアイコンをクリックして非表示にすると、ベイクの状態が確認できます。ベイクの結果は [ B ] キーで切り替えて確認できます。 [ M ] キーで元の状態に戻ります。
Cage(ケージメッシュ)は少し大きいくらいが良さそうです。
光線が移動する合計距離は、[ Frontal Distance ] と [ Rear Distance ] によって定義され、光線の距離が長いと、隣接するメッシュに当たる可能性が増えていきます。
・光線の距離が長く影響がでた場合(左側)と 調整後(右側)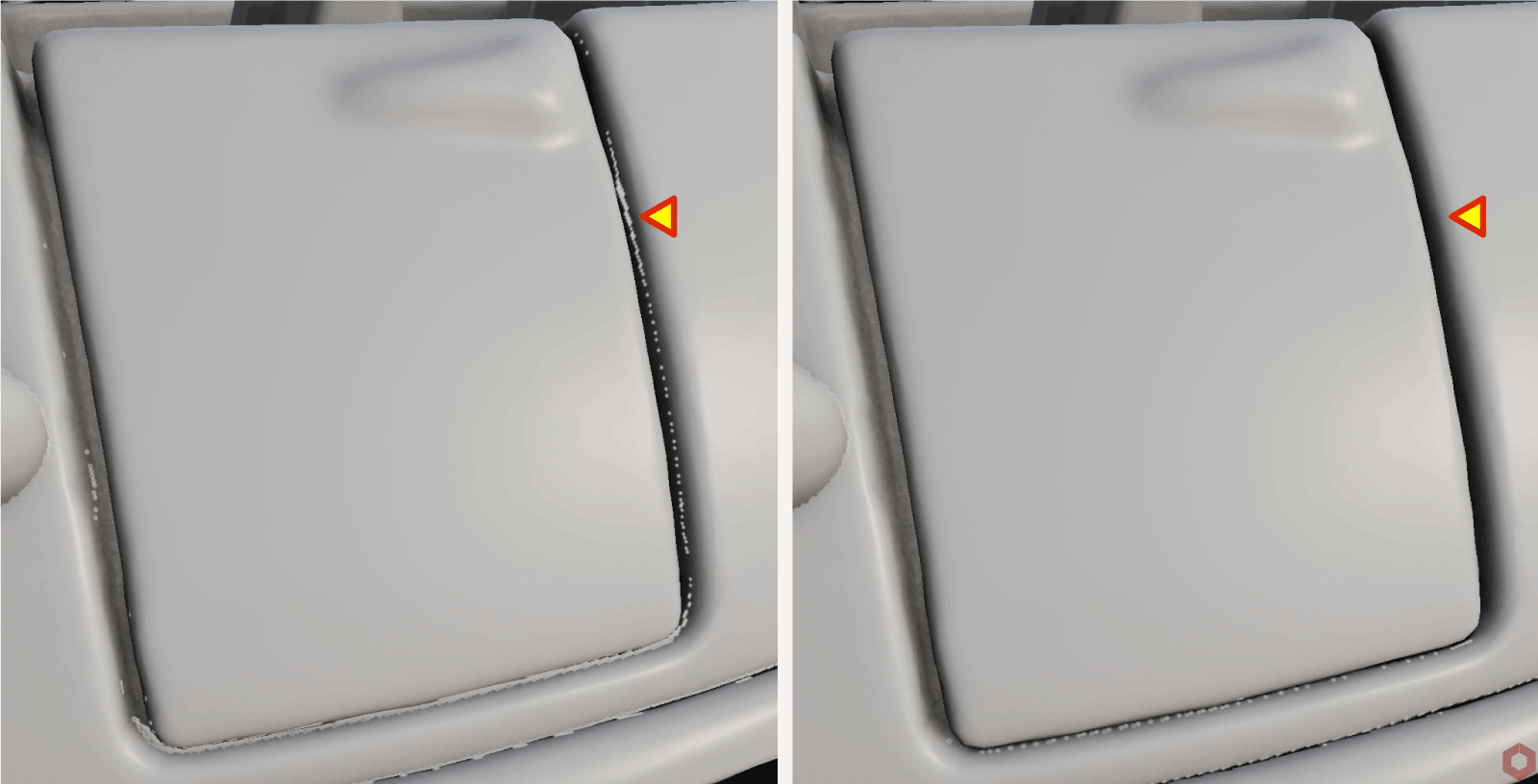
Cage(ケージメッシュ)を調整しても、隣接するメッシュに にじみが出でしまう場合は、サフィックスを利用することで問題を解決できます。詳しくはこちらのページをご参照ください。
まとめ
ベイクの基本手順と設定方法、また Cage(ケージメッシュ)について確認いたしました。
ベイクはUV展開の持ち方によっても結果が違います。
エッジが出てしまう場合や、なにか意図しない結果になった場合は、UV展開やモデルを見直してみましょう。
Cage の調整はベイクを繰り返して確認することが多くなるため、次のページでは以下の内容を確認します!
・テクスチャセットごとに解像度、Cage を変更する方法
・ノーマルマップだけなど、特定のベイク確認方法
次のページへ Let's go!

![[ Substance 3D Painter ] シンメトリーを使用したペイント方法](https://www.plamophy.com/wp-content/uploads/substance3dpainter-ec-painting-brush-symmetry-01.jpg)
![[ Substance 3D Painter ] レンダリングの設定項目](https://www.plamophy.com/wp-content/uploads/substance3dpainter-ec-rendering-01.jpg)
![[ Zbrush ] データの保存とロード方法について](https://www.plamophy.com/wp-content/uploads/ZBrush_data_storage_format_01.jpg)
![[ Substance 3D Painter ] 半透明マテリアルのシェーダー設定方法](https://www.plamophy.com/wp-content/uploads/substance3dpainter-ec-shader-settings-alpha-blending-01.png)
![[ Substance 3D Painter ] Hard Surface 素材を使用してノーマルにペイントする方法](https://www.plamophy.com/wp-content/uploads/substance3dpainter-ec-painting-brush-normal-01.jpg)

![[ Substance 3D Painter ] ペイントブラシの設定方法](https://www.plamophy.com/wp-content/uploads/substance3dpainter-ec-painting-brush-setting-01.jpg)
![[ Substance 3D Designer 入門 ] Substance 3D Painter に出力するまでの基本的な手順について](https://www.plamophy.com/wp-content/uploads/substance3ddesigner-ec-camouflage-01.jpg)
![[ Substance 3D Painter ] Texture Set Settings(テクスチャセット設定)について](https://www.plamophy.com/wp-content/uploads/substance3dpainter-ec-texture-set-settings-01-300x125.jpg)
![[ Substance 3D Painter ] テクスチャセットごとに解像度、Cage を変更したベイク方法](https://www.plamophy.com/wp-content/uploads/substance3dpainter-ec-baking-mode-syncparameters-01-300x125.jpg)
![[ Unreal Engine 5.3.1 ] Procedural Content Generation (PCG) の使用方法について](https://www.plamophy.com/wp-content/uploads/unrealengine-ec-pcg-01.png)
![[ Zbrush ] UIをカスタムする方法について](https://www.plamophy.com/wp-content/uploads/ZBrush_ui-customization_01.jpg)
![[ Substance 3D Painter ] ハイトマップの追加と調整方法](https://www.plamophy.com/wp-content/uploads/substance3dpainter-ec-painting-height-map-01-150x150.png)
![[ Substance 3D Painter ] インポートしたマテリアルの設定方法](https://www.plamophy.com/wp-content/uploads/substance3dpainter-ec-painting-decal-import-01-150x150.jpg)
![[ Substance 3D Painter ] 色相の変更とグラデーションの作成方法](https://www.plamophy.com/wp-content/uploads/substance3dpainter-ec-painting-color-variations-01-150x150.jpg)
![[ Substance 3D Painter ] ID Map のベイク方法](https://www.plamophy.com/wp-content/uploads/substance3dpainter-ec-baking-id-map-01-150x150.png)
![[ Substance 3D Painter ] マテリアル、テクスチャのインポート方法](https://www.plamophy.com/wp-content/uploads/substance3dpainter-ec-resource-import-01-300x125.jpg)
![[ Substance 3D Painter ] ベイクの手順と共通設定](https://www.plamophy.com/wp-content/uploads/substance3dpainter-ec-baking-mode-01-300x125.png)
![[ Substance 3D Painter ] テクスチャエクスポートの設定方法](https://www.plamophy.com/wp-content/uploads/substance3dpainter-ec-export-textures-01-300x125.jpg)
![[ Substance 3D Painter ] 半透明マテリアルのシェーダー設定方法](https://www.plamophy.com/wp-content/uploads/substance3dpainter-ec-shader-settings-alpha-blending-01-300x125.png)
![[ Substance 3D Painter ] シンメトリーを使用したペイント方法](https://www.plamophy.com/wp-content/uploads/substance3dpainter-ec-painting-brush-symmetry-01-300x125.jpg)
![[ Substance 3D Painter ] ペイントブラシの設定方法](https://www.plamophy.com/wp-content/uploads/substance3dpainter-ec-painting-brush-setting-01-300x125.jpg)
![[ Substance 3D Painter ] ポリゴン塗りつぶしツールを使用したマスキング方法](https://www.plamophy.com/wp-content/uploads/substance3dpainter-ec-masking-polygon-fill-01-300x125.jpg)
![[ Substance 3D Painter ] 色相の変更とグラデーションの作成方法](https://www.plamophy.com/wp-content/uploads/substance3dpainter-ec-painting-color-variations-01-300x125.jpg)
![[ Substance 3D Painter ] レンダリングの設定項目](https://www.plamophy.com/wp-content/uploads/substance3dpainter-ec-rendering-01-300x125.jpg)
![[ Substance 3D Painter ] ハイトマップの追加と調整方法](https://www.plamophy.com/wp-content/uploads/substance3dpainter-ec-painting-height-map-01-300x125.png)
![[ Zbrush ] データの保存とロード方法について](https://www.plamophy.com/wp-content/uploads/ZBrush_data_storage_format_01-300x169.jpg)
![[ Zbrush ] UIをカスタムする方法について](https://www.plamophy.com/wp-content/uploads/ZBrush_ui-customization_01-300x169.jpg)
![[ Zbrush ] 起動時に LihgtBox を非表示にする設定方法](https://www.plamophy.com/wp-content/uploads/ZBrush_lightbbox_01-300x169.jpg)
![[ Zbrush ] スカルプトするまでの手順](https://www.plamophy.com/wp-content/uploads/ZBrush_3d-edit-mode_03-300x169.jpg)
![[ Zbrush ] ドキュメントサイズの設定方法](https://www.plamophy.com/wp-content/uploads/ZBrush_document-size_10-300x169.jpg)